DVビデオからDVDを作ろう。
一家に一台はあるビデオカメラ。
そのビデオカメラで撮ったテープをパソコンに取り込み編集、DVDに焼いてみましょう。
MPEG2に変換します
今回の目的は最終的にDVDに焼きます。もしこれがテープに戻すのであれば、EzEdit上で編集、保存をしてテープに戻せばいいでしょう。
しかし、DVDに焼くのが最終目標です。この場合、長い1つのビデオクリップよりシーンが変わるところや、内容が変わるところで切っておきます。そうしてシーンごとに複数のビデオクリップとして保存しておきます。
このようにして完成した、AVIファイルをMPEG2にエンコードします。
今回はTEMPEncというソフトを使いました。
|
操作は非常に簡単で、画面のガイドにしたがって作業をすすめるだけで目的とするMPEGファイルを作成することが可能。
|
操作は非常に簡単で、画面のガイドにしたがって作業をすすめるだけで目的とするMPEGファイルを作成することが可能。さらに画面サイズ、ビットレート、GOP設定などの細かい設定を変更することができ、エンコードを実行する前にできあがりのファイルサイズも算出できるなど、便利な機能もしっかり用意されている。初心者から上級者までが満足できる高画質MPEGエンコーダだ。
1. TMPGEncを使ってエンコードしてみましょう。
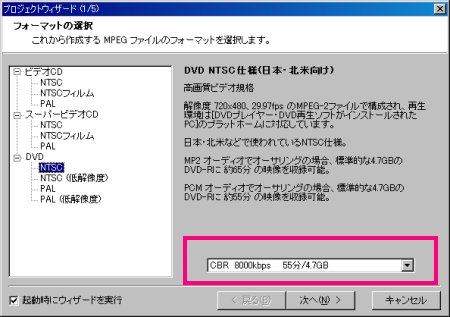
ソフトを立ち上げるとすぐにウィザードが出てきます。
枠の中からビットレートを選択します。
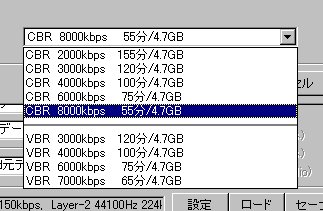
このようにビットレートが変更できます。
ビットレート選択後、「次へ」をクリックします。
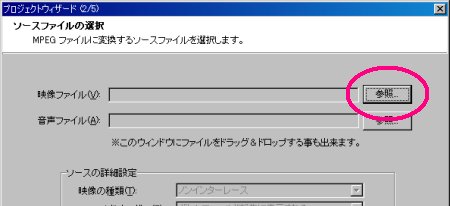
ソースファイルの選択画面です。
映像ファイルを選択しますので、「参照」をクリックします。
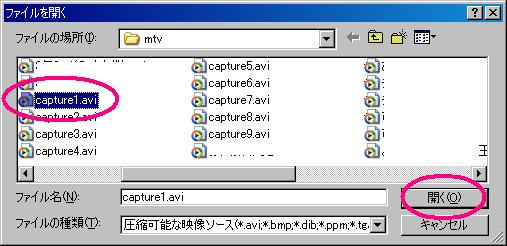
エンコードをしたいファイルを選択します。
「開く」をクリックします。
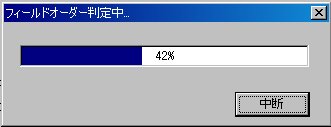
フィールドオーダーを判定しています。
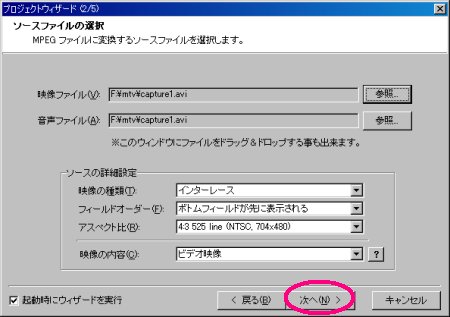
フィールドオーダーを判定が完了しました。
「次へ」をクリックします。
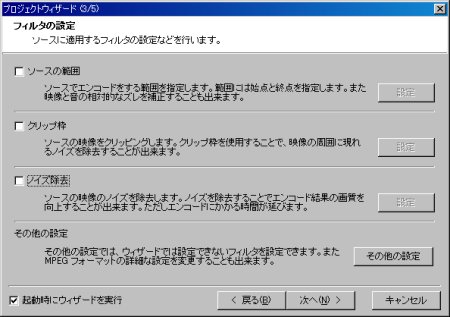
フィルターの設定です。
ノイズ除去などのフィルターが設定できます。「その他の設定」をクリックするといろいろなフィルターが設定できます。
当然、設定したフィルターの数が多いほど、エンコードに時間はかかります。
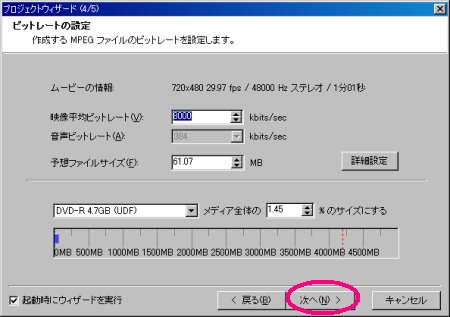
ビットレートの設定です。一番初めに、設定したビットレートが確認できます。
ファイルが多数ある場合は、予想ファイルサイズなどで確認して変更をします。
確認後、「次へ」をクリックします。
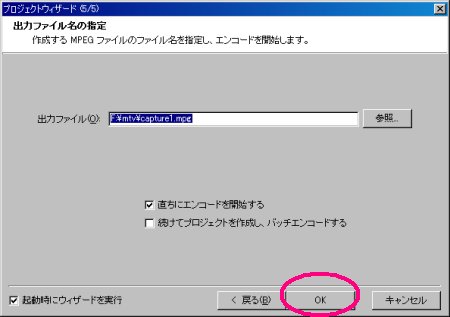
ファイル名と保存場所を確認します。
「直ちにエンコードを開始する」にチェックしてあると「OK」クリック後すぐにエンコードが開始されます。
「バッチエンコード」にチェックが入っていると「OK」後、また最初に戻り、複数のファイルが設定できます。ファイルが多数ある場合は、「バッチエンコード」にチェックしてすべてのファイルを設定してから、バッチエンコードでやった方がいいでしょう。自動シャットダウンもできますので、寝る前などに開始するのがいいでしょう。
以上の作業で、編集が終わったAVIファイルをDVDにするためのMPEG2にエンコードできます。
今回はソフトエンコードをやりましたが、ハードウェアを使ったエンコードなどは本当に作業が速く終わります。自分にあった画質や作業環境を選んでみましょう。
すべてのファイルがMPEG2にエンコードされたら次はオーサリングです。
スポンサードリンク

