DVビデオからDVDを作ろう。
一家に一台はあるビデオカメラ。
そのビデオカメラで撮ったテープをパソコンに取り込み編集、DVDに焼いてみましょう。
Ulead DVD MovieWriter 2でオーサリングとDVDに書き込み
作業も大詰めを迎えました。 オーサリングとは、広い意味で文字や画像、音声、動画といったデータを編集して一本のソフトウェアを作ることを意味します。一般には複数のマルチメディア要素を編集・統合して一つのタイトルとしてまとめることをオーサリングと呼ぶでしょう。
この場合の複数のマルチメディアとは、
- ビデオ映像
- 音声(BGMなども)
- 静止画像
- 各種装飾、文字、トランジションなど
単なる動画編集やプログラム作成はオーサリングとは呼ばないでしょう。
以上のことからDVDビデオ作成に関して、オーサリングとは「DVD-Video」のタイトルやvobシステムを構築することとなります。PCデータのMPEG2ファイルをDVD-Video形式に変換する作業であると思ってもらえればいいと思います。
あなたが編集して、圧縮したデータ(この場合はMPEG2ファイル)があるとします。普通にDVD-RなどにMPEG2を焼いても、データDVDができるだけです。そう、当然家庭用DVDデッキでは再生できません。
というわけで、家庭用DVDデッキで再生できる形式にするために、オーサリングが必要というわけです。
今回はUlead DVD MovieWriter 2というソフトを使いました。
|
|
操作は非常に簡単で、画面のガイドにしたがって作業をすすめるだけで目的とするMPEGファイルを作成することが可能。
|
TVチューナーから取り込んだ映像や、DVカメラで撮影した映像、PCで作成したアニメーションをDVD、ビデオCD、SVCDにするDVDオーサリングツール。
新規に映像ディスクを作成するだけでなく、既存のDVD、ビデオCD、SVCDから情報を取り込んで再編集したり、ディスクをそのままコピーしたりすることが可能。デジカメで撮った静止画からスライドショーを作成し、BGMをつけてDVDにするのも簡単だ。
DVD MovieWriter 2でオーサリング

ソフトを立ち上げたら、新規プロジェクトのDVDをチェックして、「次へ」をクリックします。
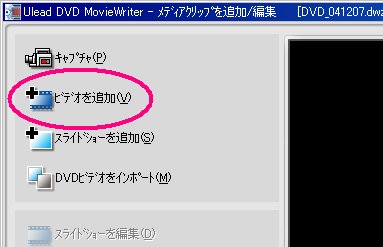
ビデオを追加を選択します。
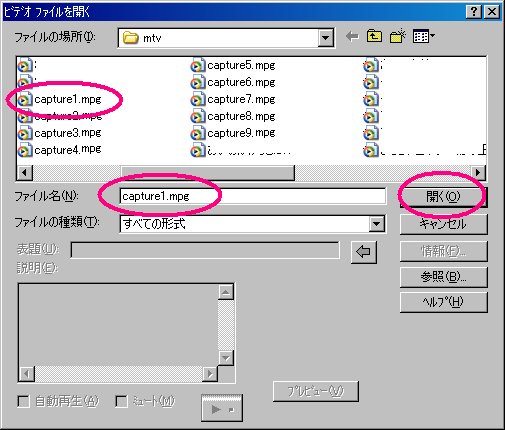
挿入したいビデオファイルを選択して、「開く」をクリックします。
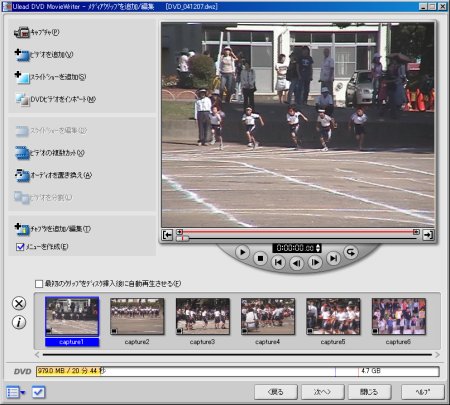
ならべたい順番にビデオファイルを挿入していきます。
削除したい場合はビデオファイルを選択して「Delete」キーを押します。
ビデオファイルをドラッグアンドドロップでも挿入できます。
DVD MovieWriter 2のセットアップメニュー
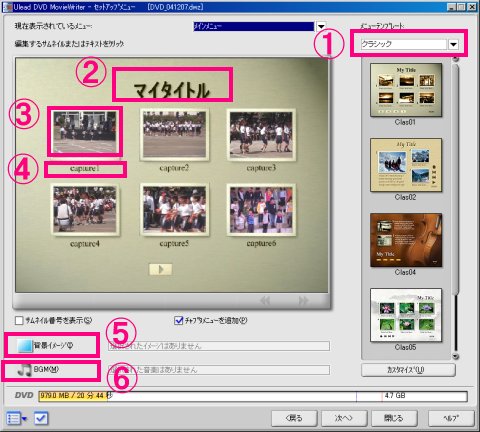
1. メニューテンプレートの変更
個々でメニューテンプレートを変更すると、下に示されているデザインが変更されます。
2. タイトル
「マイタイトル」をクリックするとタイトルのテキストが変更できます。

3. サムネイルを変更
タイトル画像にあるサムネイルを変更できます。
スライダーバーを動かすことによりビデオファイルの中の任意の映像をサムネイルとして使えます。
ビデオファイルの内容がわかるようなサムネイルを探すとよいでしょう。
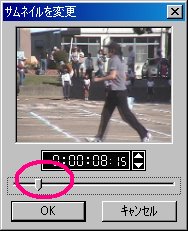
4. テキスト説明を編集
サムネイルのタイトルテキストを編集します。

5. 背景イメージ
任意の背景イメージを挿入できます。画像処理ソフトなどで背景画像をあらかじめ用意して置きます。
6.BGM
ディスクをプレーヤーに挿入したとき、メニュー表示時にバックで流す音楽を選択できます。
DVD MovieWriter 2のオーサリング実行
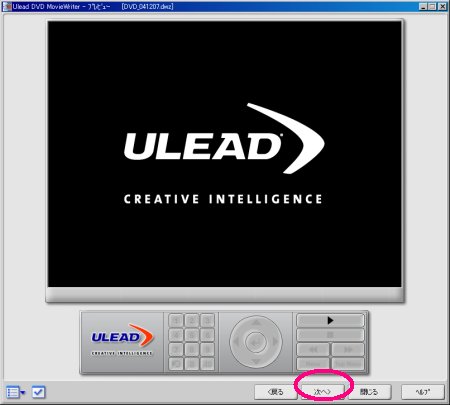
オーサリングを実行する前に内容を確認できます。
確認後、「次へ」をクリックします。
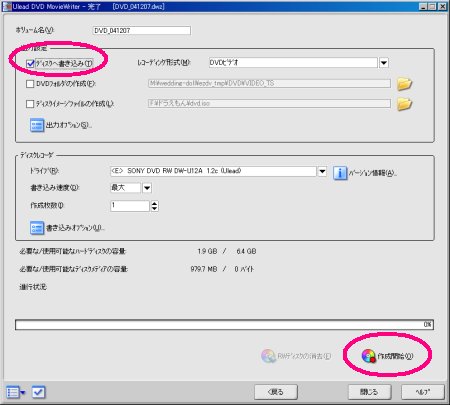
ディスクへ書き込みにチェックを入れます。
ディスクレコーダの設定で作成枚数などを変更します。
あとで、ディスク書き込みをする場合や焼ソフトなどを使い、あとでDVDに焼く場合は「DVDフォルダの作成」を選択、ファイルの保存場所を選択します。
設定が完了したら「作成開始」をクリックします。
|
|
以上でDVDが焼きあがりました。 表面には印刷などをしてあなたのオリジナルのDVDを作ってみてください。 |
以上でDVビデオからDVDを作成する方法を終わりにします。
慣れてくると案外簡単にできます。
週末はたまっているDVビデオをパソコンに取り込んで編集、DVDに焼いてみてはいかがでしょうか。
スポンサードリンク


