DVビデオからDVDを作ろう。
一家に一台はあるビデオカメラ。
そのビデオカメラで撮ったテープをパソコンに取り込み編集、DVDに焼いてみましょう。
DVビデオからDVDを作ろう。EzEditで編集と保存
▼トリミング
不必要な前後などをきること
▼カット編集
基礎的な編集。カットとカットを単純につなぐこと。カットとは映像素材の一部のこと。
▼フェードイン/フェードアウト
フェードインとは、画面に画像を徐々に表示することです。フェードアウトとはその逆で、画面から画像を徐々に消すこととなります。
▼オーバーラップ(OL)、ディゾルブ
画像が徐々に変わっていく効果を「オーバーラップ」とか「OL(オーエル)」もしくは「ディゾルブ」という。EZDVでは「ディゾルブ」と表示されています。どちらも同じ編集効果のことだが、映画演出の手法としては「オーバーラップ」と呼ぶことが多く、ビデオ編集的には「ディゾルブ」って呼ぶことが多いようです。前述のカット編集などで前後のビデオのつなぎ目などに使います。
▼テロップ
最近のテレビ、特にバラエティ系はテロップをやたらと多用しています。というか、テロップがないほうが珍しいのでは? (私は、はっきり言って嫌いです。)テロップは最初にきちんと、ビデオ内容がわかるように画面上にない色で流すとよいでしょう。表示時間は読みきれる秒数を確認して挿入しましょう。
1. トリミング⇒フェードイン
ここでトリミングというのは,写真のトリミングと違って,画像の上や下をカットすることではない。映像のうちのムダな部分を削除することです。
それでは実際にビデオ前部をトリミングして、フェードインを挿入してみましょう。
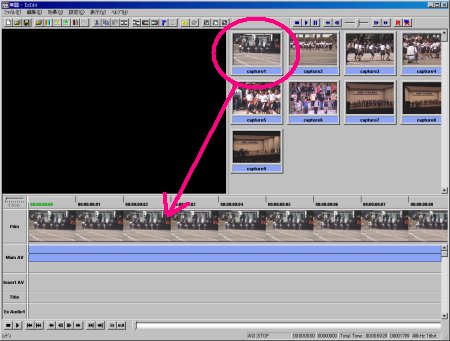
トリミングをするビデオファイルをタイムラインにドラッグアンドドロップします。
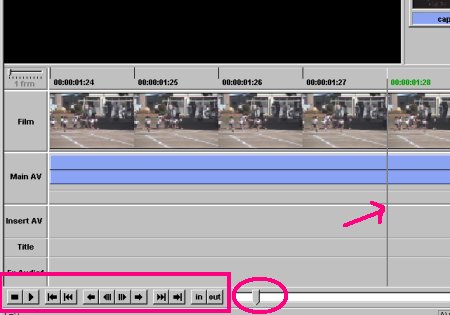
ファイルの前部をトリミングします。タイムラインカーソル(矢印の縦線)より左側をトリミングしてみます。
AVIコントローラやプレイバックスライダーなどを使いタイムラインカーソルを合わせます。
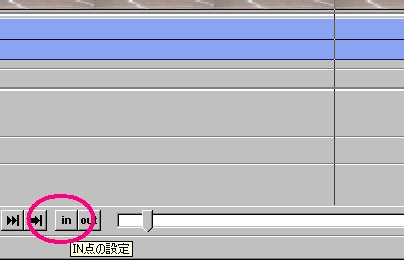
タイムラインカーソルより左側をトリミングする場合は、「IN」をクリックします。
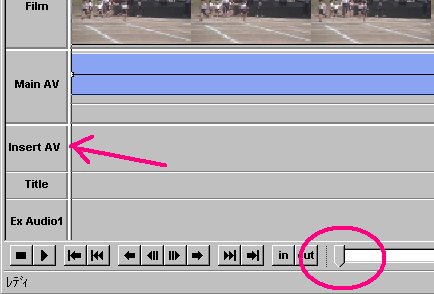
このようにタイムラインカーソルより左側がトリミングされました。

トリミングされた先頭に、フェードインを挿入しましょう。
「効果」⇒「フェードインを追加」⇒「2sec」(2秒)を選択します。
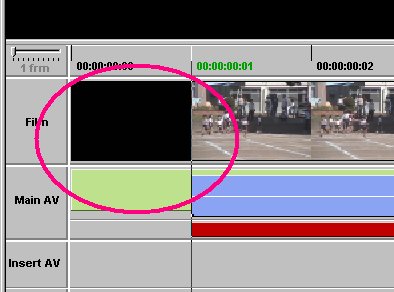
このように先頭部にフェードインが挿入されました。この状態ではまだフェードインになっていません。レンダリングをすると黒画面から徐々に画面が現れるフェードインが表示されます。
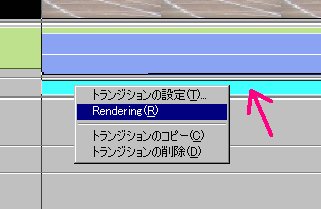
トランジションライン上を右クリックして「Rendering」をクリックします。
この部分だけレンダリング処理がおこなわれます。レンダリングが完了するとフェードインを見ることができますので秒数などを確認しておきましょう。
すべての作業が終わってからレンダリングをしても問題ありません。
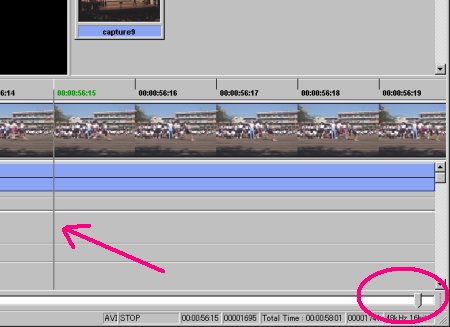
ファイルの後部をトリミングします。タイムラインカーソル(矢印の縦線)より右側をトリミングしてみます。
AVIコントローラやプレイバックスライダーなどを使いタイムラインカーソルを合わせます。
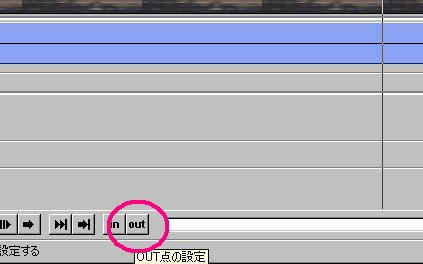
タイムラインカーソルより右側をトリミングする場合は、「OUT」をクリックします。
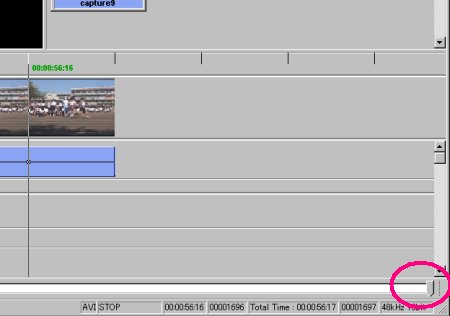
このようにタイムラインカーソルより右側がトリミングされました。

トリミングされた一番最後に、フェードアウトを挿入しましょう。
「効果」⇒「フェードアウトを追加」⇒「2sec」(2秒)を選択します。
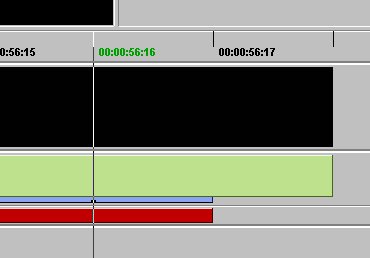
トリミングされた一番最後に、フェードアウトを挿入しましょう。
「効果」⇒「フェードアウトを追加」⇒「2sec」(2秒)を選択します。
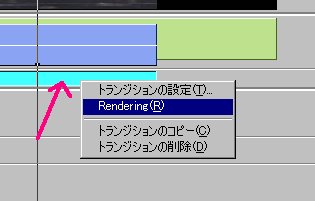
トランジションライン上を右クリックして「Rendering」をクリックします。
この部分だけレンダリング処理がおこなわれます。レンダリングが完了するとフェードアウトを見ることができますので秒数などを確認しておきましょう。
すべての作業が終わってからレンダリングをしても問題ありません。
3. ディゾルブ
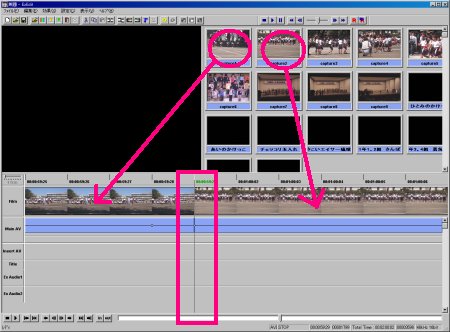
徐々に画面が変わるディゾルブをやってみましょう。
サンプルとして、前と後に違うビデオクリップをタイムラインにドラッグアンドドロップします。前後ビデオの切れ目にタイムラインカーソルがあることを確認します。
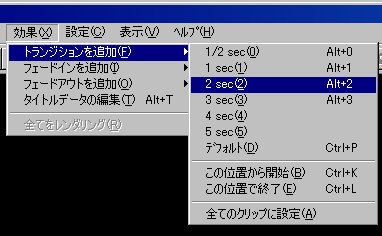
継ぎ目にトランジションを挿入します。EZDVのデフォルトでは先ほどの「ディゾルブ」が選択されています。
「効果」⇒「トランジションを追加」⇒「2sec」(2秒)を選択します。
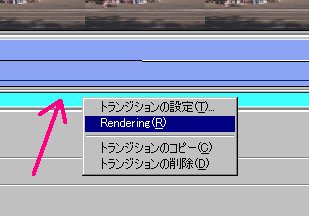
トランジションライン上を右クリックして「Rendering」をクリックします。
この部分だけレンダリング処理がおこなわれます。レンダリングが完了すると徐々に変わる、「ディゾルブ」された映像を見ることができますので秒数などを確認しておきましょう。
すべての作業が終わってからレンダリングをしても問題ありません。
4. タイトル挿入(テロップ)

タイトルを挿入したいところの先頭にタイムラインカーソルをもってきます。 「効果」⇒「タイトルデータの編集」をクリックします。
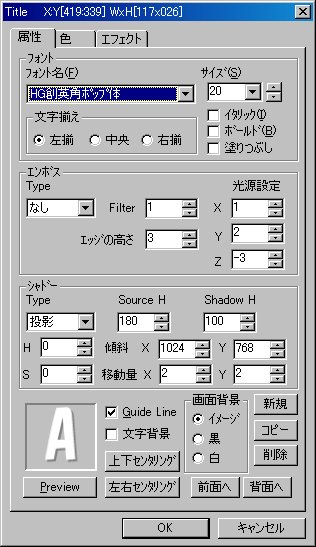
その中で主に
- フォント
- サイズ:書体
- 文字揃え
などを設定しましょう。
色タブをクリックしてフォントの色や縁取りを変更することもできますので、設定後に「Preview」をクリックして確認しましょう。
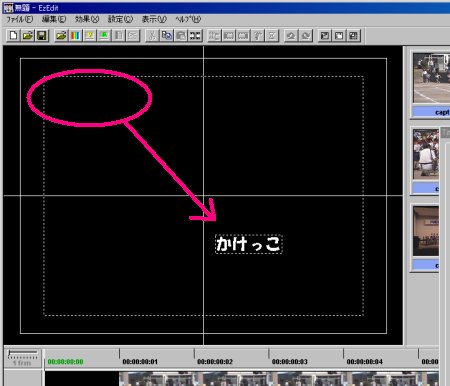
画面上でタイトルを入力、マウスでドラッグして表示位置にもって行きます。
終了後、レンダリングをすることにより、タイトルが挿入されます
5. ファイルの保存

タイムラインにあるビデオを保存しましょう。
編集が終わりましたらタイムライン上にある、ビデオを保存します。その場合、ビデオの長さが9分以内であれば通常のファイルに保存できます。
もしそれ以上の長さの場合は通常のファイルでは保存できませんので「参照ファイル」に保存しましょう。「参照ファイル」で保存した場合、編集が終わったあとのビデオファイルを移動しますと読み込みができなくなりますので、注意しましょう。最低限、テープに戻す作業、MPEG2に変換するまではハードディスク上から移動や削除ができません。
スポンサードリンク
