俢倁價僨僆偐傜俢倁俢傪嶌傠偆丅
堦壠偵堦戜偼偁傞價僨僆僇儊儔丅
偦偺價僨僆僇儊儔偱嶣偭偨僥乕僾傪僷僜僐儞偵庢傝崬傒曇廤丄俢倁俢偵從偄偰傒傑偟傚偆
EZDV嘦偱僉儍僾僠儍乕
弨旛偑惍偄傑偟偨傜僉儍僾僠儍乕偵擖傝傑偡丅
偙偺張棟偼偐側傝CPU僷儚乕傪偮偐偄傑偡丅晄梫側僜僼僩偼棊偲偟偰偍偒傑偟傚偆丅傑偨僉儍僾僠儍乕拞偼壗傕嶌嬈偡傞偙偲偑偱偒傑偣傫丅偨偲偊偽僜僼僩傪棫偪忋偘偨偩偗偱僉儍僾僠儍乕偼巭傑偭偰偟傑偆偺偱婥傪偮偗傑偟傚偆丅
1. 僉儍僾僠儍乕奐巒
|
僉儍僾僠儍偵偼EZDV II偵晅懏偺乽EzEdit乿傪巊梡偟傑偡丅 僗僞乕僩儊僯儏乕偐傜乽EzEdit乿傪婲摦偟丄乽僼傽僀儖乿仺乽僶僢僠僉儍僾僠儍乛僔乕儉儗僗僉儍僾僠儍乿儊僯儏乕傪慖戰偟僉儍僾僠儍愝掕夋柺傪奐偒傑偡丅 |
 |
|
僂傿儞僪僂塃懁拞抜偵偁傞乽撉崬乿儃僞儞傪僋儕僢僋偟丄愭傎偳嶌惉偟偨僀儞僨僢僋僗傪巜掕偟傑偡丅 乮巹偺応崌乽塣摦夛1.ml乿偲偄偆僼傽僀儖傪巜掕偟傑偡丅乯 偡傞偲僉儍僾僠儍偡傞僔乕儞偺堦棗偑壓抜偺儕僗僩偵昞帵偝傟傑偡丅 |
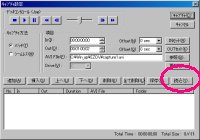 |
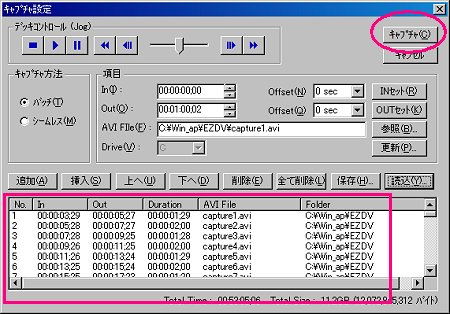
愝掕僼傽僀儖撉傒崬傒僂傿儞僪僂偐傜乽塣摦夛1.ml乿傪慖戰偡傞偲僉儍僾僠儍偡傞僔乕儞偺堦棗偑壓抜偺儕僗僩偵昞帵偝傟傑偡丅
弨旛偑惍偭偨傜僂傿儞僪僂塃忋偺乽僉儍僾僠儍乿儃僞儞傪僋儕僢僋偟丄僉儍僾僠儍傪巒傔傑偡丅
僉儍僾僠儍偵偼晛捠偵僥乕僾傪嵞惗偡傞偺偲摨摍埲忋偺帪娫偑偐偐傝傑偡偺偱丄怘帠偺慜側偳僷僜僐儞傪巊傢側偔偰傕偄偄帪娫懷傪慖傇偲傛偄偱偟傚偆丅
慜弎偟偨偲偍傝丄偙偙偱偼懠偺嶌嬈偼壗傕偱偒傑偣傫丅儊乕儖僠僃僢僋側傫偰偟傛偆傕偺側傜丄偄偒側傝僉儍僾僠儍乕偑巭傑傝傑偡偺偱丄杮摉偵壗傕偟側偄傛偆偵偟傑偟傚偆丅
2. 僉儍僾僠儍乕廔椆
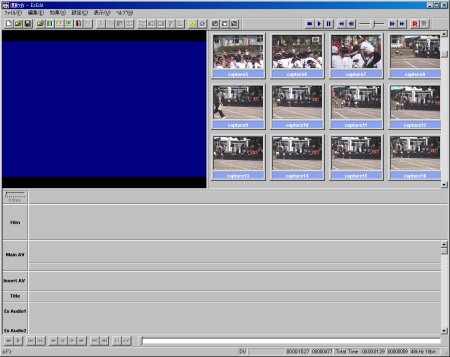
僉儍僾僠儍偑廔椆偡傞偲塃懁忋抜偺價儞僂傿儞僪僂偵僉儍僾僠儍偟偨僋儕僢僾偑捛壛偝傟傑偡丅
3.曇廤傪奐巒偟傑偡
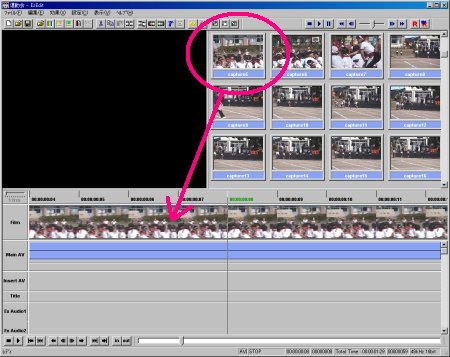
師偼曇廤偺弨旛傪偟傑偡丅
乽EzEdit乿偱條乆側曇廤傪峴偆偨傔偵偼丄價儞僂傿儞僪僂偵昞帵偝傟偰偄傞僉儍僾僠儍嵪傒偺僋儕僢僾傪僞僀儉儔僀儞偵揬傝晅偗傞昁梫偑偁傝傑偡丅忋偺夋憸偱偼丄僋儕僢僾偺1偮傪僪儔僢僌傾儞僪僪儘僢僾偱揬傝晅偗偨偲偙傠偱偡丅
僋儕僢僾偑懡悢偁傞応崌偼乽曇廤乿佀乽價儞僂傿儞僪僂偺AVI僋儕僢僾傪慜偵攝抲乿儊僯儏乕傪慖戰偟偰慡偰偺僋儕僢僾傪僞僀儉儔僀儞偵揬傝晅偗傞偙偲偑偱偒傑偡丅慡晹偺僋儕僢僾傪揬傝晅偗偨偄偲偒丄侾偮侾偮僞僀儉儔僀儞偵揬傝晅偗偰偄偔傛傝傕娙扨偱偡丅
僗億儞僒乕僪儕儞僋
