俢倁價僨僆偐傜俢倁俢傪嶌傠偆丅
堦壠偵堦戜偼偁傞價僨僆僇儊儔丅
偦偺價僨僆僇儊儔偱嶣偭偨僥乕僾傪僷僜僐儞偵庢傝崬傒曇廤丄俢倁俢偵從偄偰傒傑偟傚偆丅
EZDV嘦偺僀儞僗僩乕儖丄僀儞僨僢僋僗嶌惉
偙偙偱偺DTV偼僇僲乕僾僗偺EZDV II傪梡偄偨DV僲儞儕僯傾曇廤傪偍偙側偄傑偡丅 DV僲儞儕僯傾曇廤偲偄偆偲妋偐偵擄偟偦偆偵暦偙偊傑偡偑丄EZDV II偱偼晅懏僜僼僩僂僃傾偵傛傝娙扨偵DV曇廤傪峴偆帠偑偱偒傑偡丅
尰帪揰偱丄EZDV II偺斕攧偼廔椆偟偰偄傑偡丅儎僼僆僋傗拞屆斕攧側偳偱偐側傝埨壙偱庤偵擖傝傑偡偺偱丄慖戰巿偺堦偮偵壛偊偰傕偄偄偲巚偄傑偡
1. DV摛抦幆
DV僉儍僾僠儍偵偮偄偰偼丄昗弨偺IEEE1394儃乕僪偼掅壙奿偱偡偑丄偱偒傟偽Win2K偺NTFS偑棙梡偱偒傞曽偑傛偄偱偟傚偆丅
DV僼僅乕儅僢僩偼丄9暘30昩偱栺2GB巊梡偟傑偡丅
昗弨偺IEEE1394偼丄Microsoft DVCodec傪巊梡偟丄僼傽僀儖僞僀僾偼OpenDML AVI(AVI2.0)偱曐懚偝傟傑偡丅偙偺宍幃偼丄VFW AVI(AVI1.0)偲堘偄僼傽僀儖惂尷偼偁傝傑偣傫丅
FAT32偱偼丄侾屄僼傽僀儖偺嵟戝抣4GB偺惂尷傪庴偗傑偡偺偱丄忋婰偺梕検傪峫偊傞偲栺18暘掱搙傑偱偟偐僉儍僾僠儍偱偒傑偣傫丅偙傟偑NTFS偱偼丄1屄僼傽僀儖偺惂尷偑偁傝傑偣傫偺偱丄HDD偺嫋偡尷傝僉儍僾僠儍偱偒傑偡丅 偟偐偟乽夋幙偑埆偄乿乽怓曄壔偑戝偒偄乿偦偟偰價僨僆曇廤僜僼僩偑嵟嬤傑偱懳墳偡傞傕偺偑彮側偄側偳偺栤戣偑巆傝傑偡丅
偙傟偲偼堘偄丄EZDV嘦側偳偺愱梡DV僉儍僾僠儍儃乕僪偼丄VFW AVI傪巊梡偟丄乽嶲徠宆AVI乿傪嶌惉偱偒丄傑偨撈帺偺DVCodec傪巊梡偟偰偄傑偡丅偙傟偵傛傝嵟挿3帪娫傕偺僉儍僾僠儍偑偱偒傑偡丅
2. 巊梡偡傞僷僜僐儞偺悇彠僗儁僢僋
DV曇廤傪峴偆儅僔儞偺僗儁僢僋傪妋擣偟傑偡丅僇僲乕僾僗偺悇彠偡傞摦嶌娐嫬傪婰嵹偟傑偡丅
- CPU:pentiumIII 500MHz埲忋
- Memory:128MB埲忋
- HDD:Ultra Wide SCSI傑偨偼Ultra ATA 33埲忋偱愙懕偝傟偨僪儔僀僽丅價僨僆侾暘偁偨傝230MB偺梕検傪昁梫偲偟傑偡丅
崱夞巹偑DV曇廤偵梡偄偰偄傞儅僔儞偺僗儁僢僋偼丄
- CPU:intel 僙儗儘儞2.4AGHz
- Memory:512MB
- HDD:IBM 80GB
巹偑嵟弶偵DV曇廤傪巒傔偨偲偒偺儅僔儞偺僗儁僢僋偼丄 僙儗儘儞500Mhz丄儊儌儕乕256MB偱丄栤戣側偔僉儍僾僠儍乕丄曇廤偱偒傑偟偨丅尰峴偺儅僔儞側傜偽傑偭偨偔栤戣側偄偲巚傢傟傑偡丅
偨偩丄慜弎偟偰偄傞傛偆偵僴乕僪僨傿僗僋偼戝梕検偺傕偺傪梡堄偟傑偟傚偆丅1暘摉偨傝230MB巊偆偲偄偆偙偲偼丄1夞偺嵟戝僉儍僾僠儍乕帪娫3帪娫暘庢傝崬傓偲丄40GB埲忋偺梕検偑昁梫偲側傝傑偡丅
僗儁僢僋偵娭偟偰偼僇僲乕僾僗偺儂乕儉儁乕僕偐傜EZDV Test傪僟僂儞儘乕僪偟丄帠慜偵妋擣傪峴偆偲椙偄偱偟傚偆丅帺暘偺DV僇儊儔偑EZDV II偵懳墳偟偰偄傞偐偳偆偐傕僇僲乕僾僗偺儂乕儉儁乕僕偱妋擣偱偒傑偡丅乮偨偩偟丄僇僲乕僾僗偑岞昞偟偰偄傞摦嶌妋擣偑庢傟偰偄傞婡庬偼妱偲屆偄傕偺偺傛偆偱偡丅乯
3. EZDV嘦偺僀儞僗僩乕儖
|
嵟弶偵EZDV II偺儃乕僪傪嬻偄偰偄傞PCI僗儘僢僩偵憰拝偟傑偡丅儅僔儞偺僗儁僢僋偼僶僢僠儕偩偗偳丄PCI僗儘僢僩偑侾偮傕嬻偄偰偄側偐偭偨側偳偲偄偆徫偄榖傕尰嵼庡棳偺徣僗儁乕僗儅僔儞偩偲偁傝偊傞榖偱偡丅 ATX揹尮偺応崌偼儅僔儞偺OFF帪傕揹棳偑棳傟偰偄偰婋尟偱偡偺偱丄憹愝儃乕僪側偳傪憓偡偲偒偼昁偢揹尮働乕僽儖傪僐儞僙儞僩偐傜敳偄偰偍偒傑偡丅 |
 |

儃乕僪傪憓偟偨傜崱搙偼僪儔僀僶偺僀儞僗僩乕儖偱偡丅儅僔儞傪婲摦偡傞偲僪儔僀僶偺僀儞僗僩乕儖傪梫媮偝傟傑偡偺偱晅懏偺CD-ROM撪偺僪儔僀僶傪巜掕偟傑偡丅
乽僨僕僞儖彁柤偑尒偮偐傝傑偣傫偱偟偨乿偲偄偆僟僀傾儘僌偑昞帵偝傟傑偡偑丄栤戣側偄偺偱偦偺傑傑僀儞僗僩乕儖偟傑偡丅
塃恾偼 僨僶僀僗儅僱乕僕儍偱妋擣偟偨偲偙傠偱偡丅 懕偄偰晅懏偺傾僾儕働乕僔儑儞傪僀儞僗僩乕儖偟傑偡丅巹偼偲傝偁偊偢慡晹僀儞僗僩乕儖偟傑偟偨丅
4. 僇儊儔嶣塭偺拲堄揰偦偺懠
|
儃乕僪偑惓忢偵擣幆偝傟偨傜晅懏偺DV働乕僽儖偱EZDV II偲DV僇儊儔傪愙懕偟傑偡丅 巹偼SONY偺DCR-TRV10乮偲偄偆偪傚偭偲屆偄儎僣乯傪巊梡偟偰偄傑偡偑丄偙偺婡庬偱偼僉儍僾僠儍乕偡傞応崌丄揹尮傪乽價僨僆乿偵偟傑偡丅憖嶌偼儊乕僇乕丄婡庬偵傛偭偰懡彮堎側傞壜擻惈偑偁傝傑偡丅 |
 |
5. 僀儞僨僢僋僗嶌惉
|
偆傑偔乽EzNavi乿偲DV僇儊儔偑愙懕偱偒傞偲嵍懁拞抜偵Input:DV STOP偲偄偆昞帵偑尰傟傑偡丅偆傑偔愙懕偱偒偰偄側偄偲愒怓偱Disconnected偲昞帵偝傟傑偡丅 偆傑偔愙懕偱偒側偄偲偒偼DV僇儊儔偺揹尮傪擖傟捈偟偰傒傑偡丅偦傟偱傕僟儊側偲偒偼乽EzNavi乿傕婲摦偟捈偟丄偡偖偵DV僇儊儔偺揹尮傪擖傟側偍偟偰傒傑偟傚偆丅 |
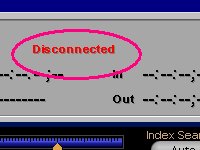 |
|
偆傑偔乽EzNavi乿偲DV僇儊儔偑愙懕偱偒傞偲偙偺傛偆偵乽Input:DV STOP乿偲偄偆昞帵偑尰傟傑偡丅 乽EzNavi乿偲DV僇儊儔偺愙懕傪妋擣偟偨傜丄嵍懁壓抜偺Index Search乽Auto乿儃僞儞傪墴壓偡傞偲丄僀儞僨僢僋僗偺嶌惉偑巒傑傝傑偡丅乽EzNavi乿偑DV僇儊儔傪惂屼偟偰僀儞僨僢僋僗傪嶌惉偟偰偔傟傑偡丅僨僼僅儖僩偱偼惛搙桪愭偺愝掕偵側偭偰偄傞偼偢偱偡偺偱丄惓妋側僀儞僨僢僋僗偑帺摦揑偵弌棃忋偑傝傑偡丅 |
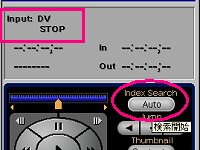 |
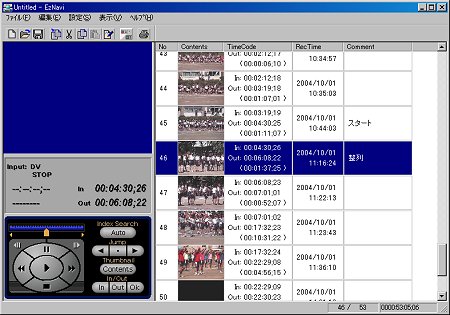
僀儞僨僢僋僗偑嶌惉偱偒偨傜昁梫偵墳偠偰僔乕儞枅偵揔媂僐儊儞僩傪壛偊傑偡丅
嶌惉偟偨僀儞僨僢僋僗傪報嶞偟偰偍偗偽榐夋撪梕偺妋擣偑梕堈偵側傝丄DV僥乕僾偺惍棟偵傕曋棙偱偡丅傑偨丄偙偺偲偒僉儍僾僠儍帪娫偑9暘傪挻偊傞傕偺偑側偄偐僠僃僢僋偟傑偡丅捠忢偺乮嶲徠偱側偄乯AVI僼傽僀儖偼僼傽僀儖僒僀僘偑2GB傑偱偲側偭偰偍傝丄慜弎偟偨傛偆偵2GB偵側傞僉儍僾僠儍帪娫偑偍傛偦9暘偱偡丅
9暘傪挻偊傞傛偆側僔乕儞偑懚嵼偡傞応崌丄偦偺傑傑偱偼僉儍僾僠儍偑偱偒偢偵張棟偑搑拞偱巭傑偭偰偟傑偄傑偡偺偱丄俀偮偵暘妱偡傞偐嶲徠AVI偵僉儍僾僠儍偡傞偙偲偵側傝傑偡丅
嶲徠AVI偼2GB傪挻偊傞僉儍僾僠儍傪壜擻偵偟傑偡偑捠忢偺AVI偵斾傋偰埖偄偵偔偄偺偱婥傪偮偗傑偟傚偆丅 偨偲偊偽丄僼傽僀儖傪堏摦偟偨傝丄僼傽僀儖柤傪曄偊偨傝丄僪儔僀僽儗僞乕傪曄峏偟偨傝偡傞偲撉傒崬傓偙偲偑偱偒側偔側傝傑偡丅
嶌惉偟偨僀儞僨僢僋僗偼屻偱僉儍僾僠儍偡傞偲偒偵昁梫偵側傝傑偡偺偱丄朰傟偢偵曐懚偟偰偍偒傑偡丅偙偙偱曐懚傪朰傟傞偲傑偨嶌傝捈偟側傞偺偱拲堄偟偰偔偩偝偄丅
偙偙偱丄巹偼乽塣摦夛1.ml乿偲偄偆僼傽僀儖柤偱曐懚偟傑偟偨丅
僗億儞僒乕僪儕儞僋
