Movable Type3.3インストールガイド
アップロードが完了したら、MovableTypeのインストールとブログの設定にいきましょう。
MovableTypeのインストール
アップロードが完了したらMovableTypeのインストールをしましょう。
ブラウザを立ち上げて、「mt.cgi」にアクセスします。
「mt.cgi」にアクセス
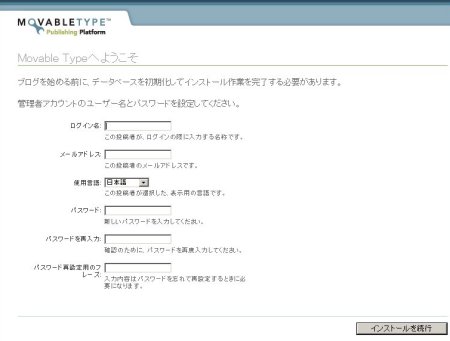
「mt.cgi」にアクセスしましょう。
http://www.example.com/mt/mt.cgi をブラウザで開きます。
もちろんhttp://www.example.com/にはあなたのドメインが入ります。
アクセスすると上記のような画面がブラウザに表示されるでしょう。
『 ログイン名 』 と 『 メールアドレス 』、 『 パスワード 』などを入力し、「インストールを続行」をクリックします。
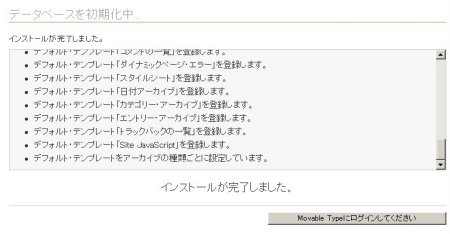
「インストールが完了しました。」というメッセージが表示されれば、MovableTypeのインストールは完了です。
「MovableTypeにログインしてください」をクリックしてMovableTypeの管理画面にログインしましょう。
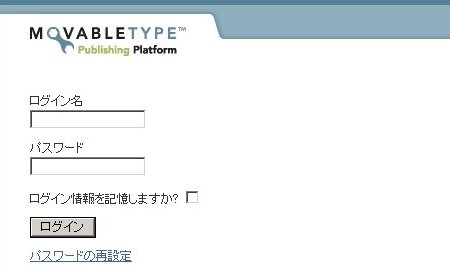
ログイン画面が表示されます。
『 ログイン名 』 と 『 パスワード 』 を入力し、ログインします。
前バージョンまでのMovableTypeではここでMelodyとNelsonを入れることによりログインでしたが、インストール時にログイン名とログインパスワードをきめる方式にしたことはとてもいいと思います。
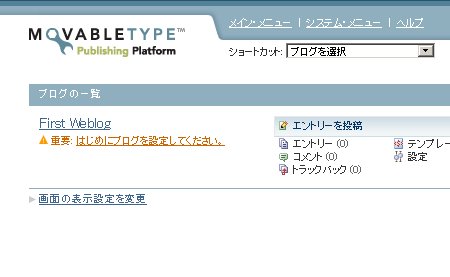
「はじめにブログの設定をしてください。」をクリックします。
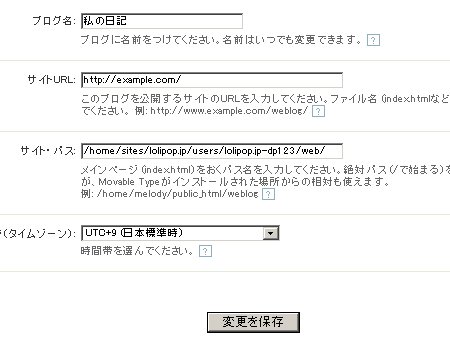
ブログ名にはあなたのブログのタイトルになります。またここに入力されたタイトルは<title>と<h1>でマークアップされます。これはSEO、検索エンジン対策上とても大切な言葉となります。例のように「私の日記」とは入れないようにしましょう。
サイトのURLはあなたのドメインになっていると思いますので、確認します。
サイトのパスは各自違うと思いますが、ドキュメントルートにブログのトップを出す場合には変更する必要はありません。
タイムゾーンも『 UTC+9 ( 日本標準時 ) 』 になっていると思いますので変更の必要はありません。
「変更を保存」をクリックします。
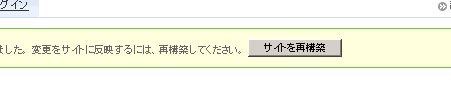
サイトの再構築をクリックします。

『 すべてを再構築 』 を選択し、 『 再構築 』 をクリックします。

サイトの再構築が完了しました。「サイトを確認」してみましょう。
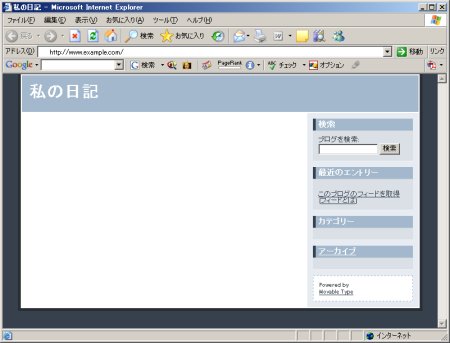
以上で Movable Type のインストールは全て完了です。
スポンサードリンク
