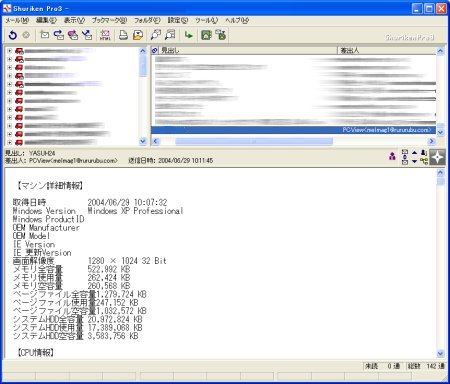PCView
コンピュータ内の情報(CPU 種類・クロック、ハードディスク、メモリ、インストールソフトなど)を収集、表示します。
PCViewの使い方
コンピュータ内の情報(CPU 種類・クロック、ハードディスク、メモリ、インストールソフトなど)を収集、表示するソフトです。
たとえば会社、自宅、パソコンがたくさんあるところ、パソコンのスペックや性能などにうといなどこのソフトをフロッピーやCDに入れておきソフトをダブルクリックするだけですぐに今お使いのパソコンの性能が表示されます。
パソコンのサポートなどに「お使いのパソコンは?」と電話口で聞かれる前に表示しておくと便利。
また表示内容のテキスト、CSVの保存。メール送信などもできます。
それでは使い方を説明します。
各タブについての説明をいたします。
1.PC情報
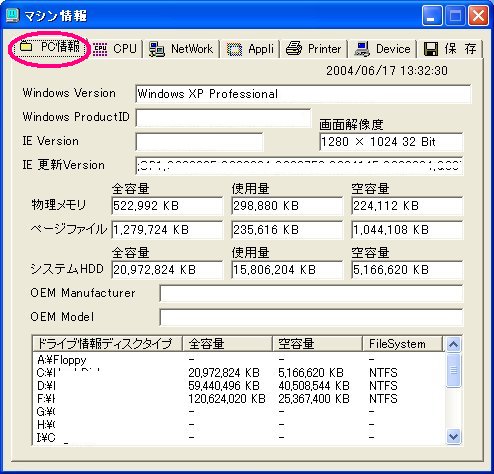
PC情報を表示します。
- Windows バージョン
- Windows ProductID
- IE バージョン
- 更新バージョン
- 画面解像度
- 物理メモリ
- 容量
- 使用量
- 空容量
- システムハードディスク
- 容量
- 使用量
- 空容量
- OEM マシンの場合、製造者、モデル名
- ドライブ情報(ドライブ、容量、空容量、ファイルシステム)
2.CPU
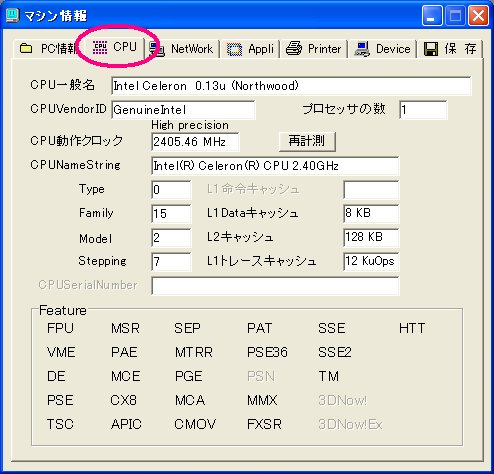
CPUの詳細情報を表示します。
- CPU
- CPUクロック
- CPU VendorID
- CPUNameString
- CPU SerialNumber
- Type
- Family
- Model
- Stepping
- キャッシュ
- 拡張フラグ
MultiProcessorの場合、プロセッサの数に表示します。
3.NetWork
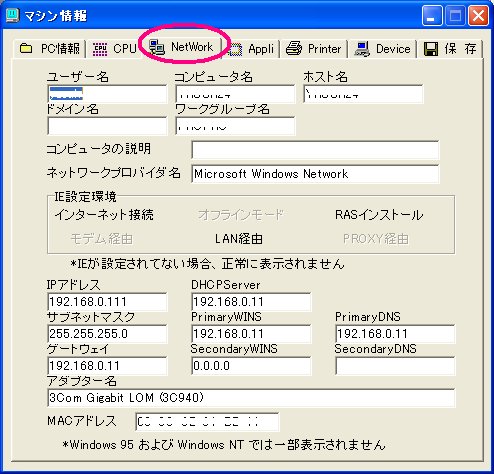
ネットワーク情報を表示します。(LAN 環境の場合)
- ユーザ名
- コンピュータ名
- ホスト名
- ドメイン名
- ワークグループ名
- コンピュータの説明
- ネットワークプロバイダ名
- IE設定環境
- IPアドレス
- DHCPServer
- サブネットマスク
- ゲートウェイ
- PrimaryDNS
- SecondaryDNS
- アダプター名
- MACアドレス
4.Appli
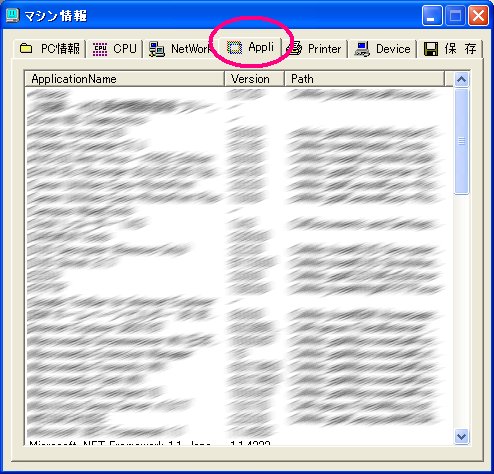
インストールされたアプリケーションの一覧を表示します。
5.Printer
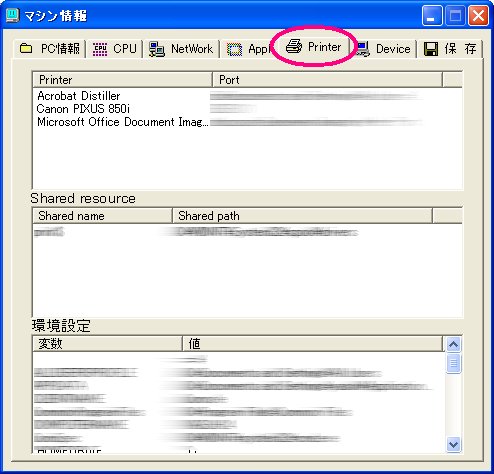
セットアップされた プリンタ と ポート の一覧を表示します。
共有資源の、名前とパスを表示します。
6.Device
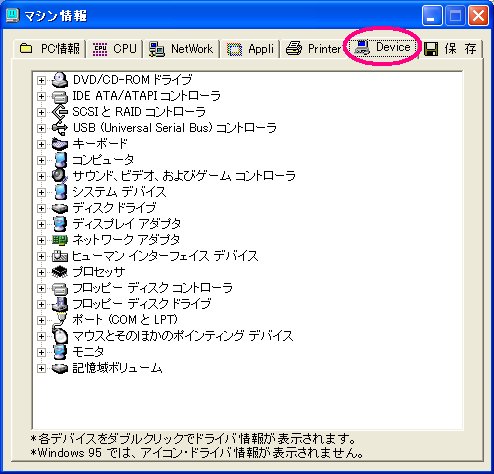
セットアップされたデバイス の一覧を表示します。
各デバイスの詳細をダブルクリックすると、ドライバ情報が表示されます。
7.保存
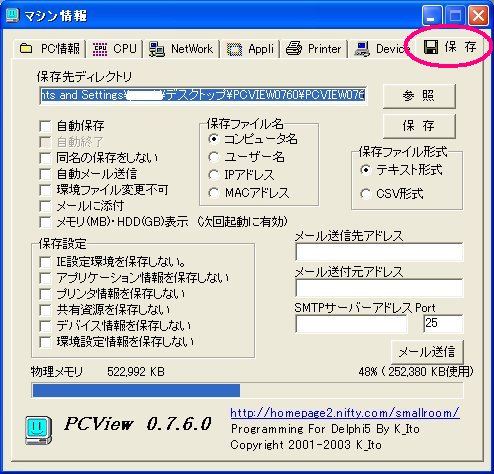
取得した情報をテキスト形式、またはCSV形式で保存できます。
必要に応じてチェックを入れましょう。
それではパソコンの情報をメールで送信をして見ましょう。
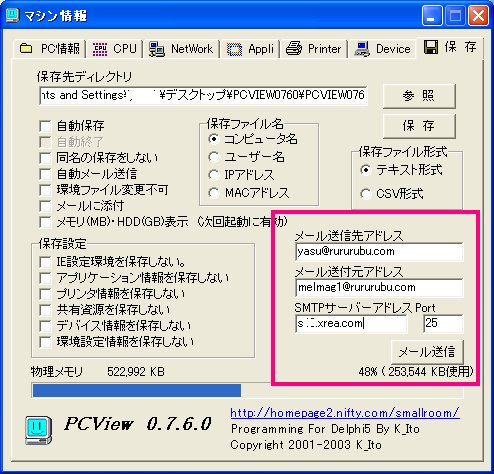
メール送信を設定をします。
- メール送信先アドレス:送信先のアドレスを入力します。
- メール送信元アドレス:送信するためのアカウントを入力します。名前はパソコンの名前がつきます。
- SMTPサーバアドレス:ホスト名、IPアドレスなどを入力します。
- Port:25です。
以上を入力後「メール送信」をクリックします。

送信が完了しました。
このようにメールが送信されました。
自分のマシン情報を相手に伝えたいときに非常に便利だと思います。
スポンサードリンク