Outpost Firewall FREE ファイアウォールソフト
Agnitum Outpost Firewall 1.0 FreeはAgnitum(キプロスのセキュリティソフト会社)からだされている個人向けファイアウォールソフト(パーソナル・ファイアウォール)です。
有料ビジネスユースのPRO版に機能制限を加えたものを個人向けにフリー版として提供しています。しかし制限版でFreeとはいえ個人で使用する分にはまったく問題なくまた日本語(多言語)に対応しているのは本当にうれしいです。
フリーソフトです。
Outpost Firewall FREEの初期設定
Windowsが再起動するとすぐにOutpost FW設定画面が立ち上がってきます。
一番最初、Outpost FWによりポートは全て閉じられています。外側から全ての通信ができません。
Windowsが再起動してすぐにOutpostが自動でアップデートサイトにアクセスします。するとアップデートサイトについてどのように動作をするか聞いてきます。この場合、アップデートサイトに対するルールがあらかじめありますのでそのプリセットルールでOutpost FWの動作ルールを作成します。
以下同様にパソコンが外と通信するごとにOutpost FWの動作を聞いてきます。通常使うものであればほとんどがプリセットでルールを作成して問題ありません。
それではいくつかソフトを立ち上げてその動作を見ていきましょう。
一番最初に立ち上がったとき
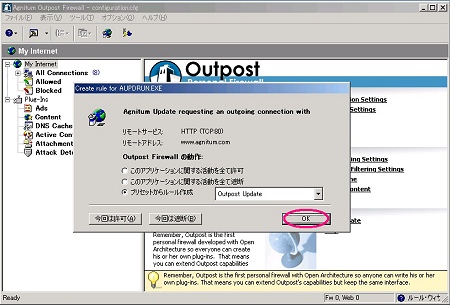
再起動後何をしなくてもOutpostが立ち上がります。
そして、すぐにアップデートサイトにアクセスのルールの確認を求めてきますので、プリセットからルールを作成を選択、あらかじめ設定してあるOutpost Updateが選ばれていますのでOKをクリックします
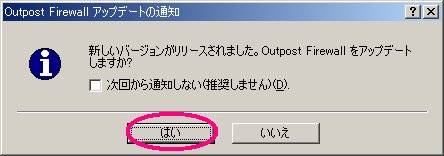
はいをクリックします
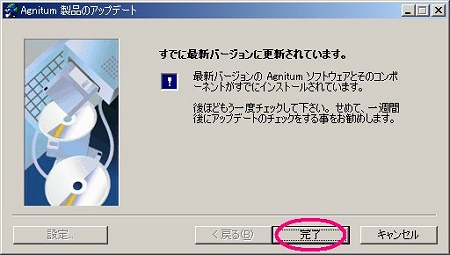
最新バージョンが確認されましたので完了をクリックします
インターネットに接続してみましょう。
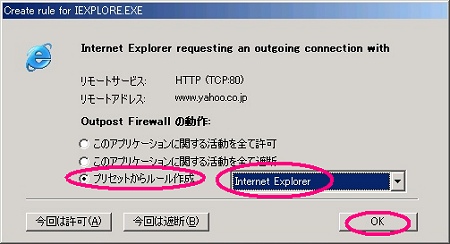
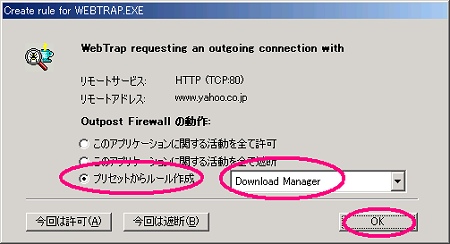
インターネットに接続しようとするとこのようなダイアログが立ち上がってきます。
そしてこれからあなたはパソコンが自分から外に接続しようとすると・・・そうそれはLAN内の信じられる共有ディレクトリに接続しようとしてもこのようなダイアログがポップアップしてきてOutpost Firewallの動作を指示しなくてはいけません。
ただ、インターネットやメール、FTPなどユーザが使うであろうと思われるものはプリセットルールがあらかじめありますのでプリセットからルールを作成を選択、IEを選択してOKをクリックすればすぐにインターネットに接続できます
また、今回WebTrapに関してのものも出ましたのでDownload Managerを選択してOKしました。
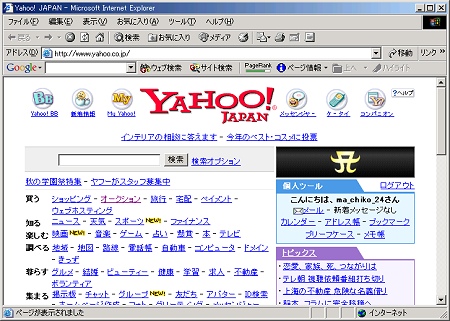
OKをクリックすると、すぐにインターネットに接続できました。
メールを送受信してみましょう。
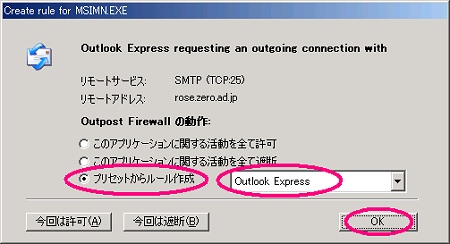
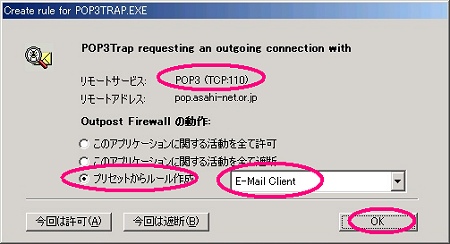
今度はメールを送受信してみましょう。
メールを送信すると上の画像が受信すると下の画像が出ます。
同じくプリセットからルールを作成、それぞれ、ルールが選択されていますのでOKクリック
FTPサーバに接続してみましょう
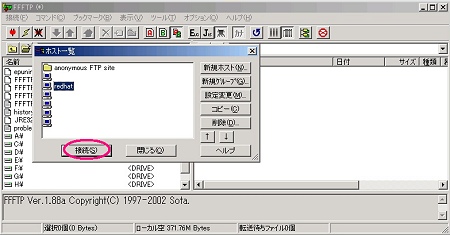
FFFTPを使ってRedhat(どこでもよいですので)のFTPサーバに接続してみましょう。
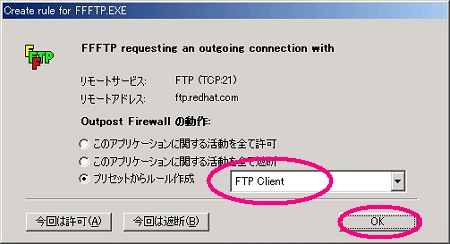
FFFTPを使ってRedhatのFTPサーバに接続をすると以上のダイアログがポップアップします
同様にプリセットルールからFPT Clientを作成を選択、OKクリックします
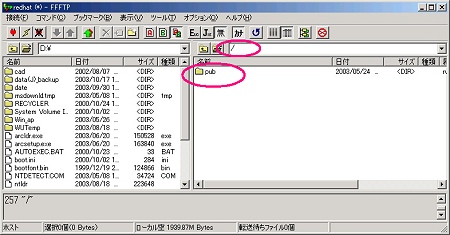
ftp.redhat.comのドキュメンとルートにログインできました。
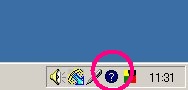
ftp.redhat.com接続の様子のログを見てみましょう。
Outpost FWが立ち上がっていないときには時計の横に常駐していますのでダブルクリックしてみましょう。
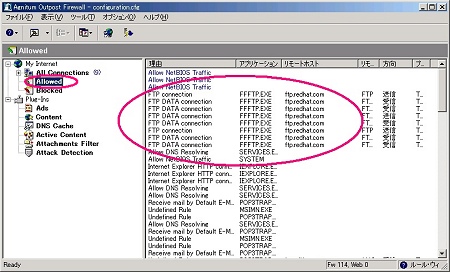
Outpost FWの設定画面が立ち上がりましたら、左のAllowedをクリックします。
右側に許可されて通信している状態が表示されます。ftp.redhat.ocmに接続されている状況がわかります。
Linuxサーバとssh通信
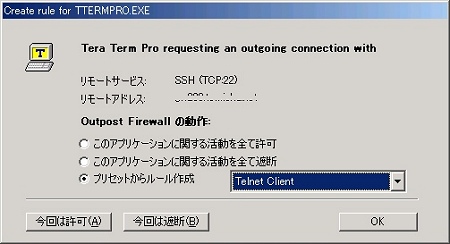
Linuxサーバとssh通信のためにTTSSHを立ち上げました。
これもプリセットルールがありますのでTelnet Clientよりルールを作成します。
スポンサードリンク
