OpenOffice.org
「Microsoft Office」互換のフリーのオフィス統合環境の「OpenOffice.org」です。
OpenOffice.orgを使って全部タダでebook(PDFファイル)を作ることを前提に解説をしていきます。
見出し挿入と目次の作り方
どんどん打ち込みをしましょう。
まずは文章ありきです。打ち込みがすすんだら見出しをつけてみましょう。
今まで書いてきたものに対して見出しがつき、また先頭に目次ができるとどんどんとやる気も出てきます。
見出しの前後には目立つように線を入れたり記号を入れたりするといいかもしれません。
見出しのマーク
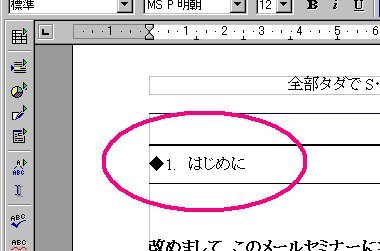
見出しをマークしたいところです。
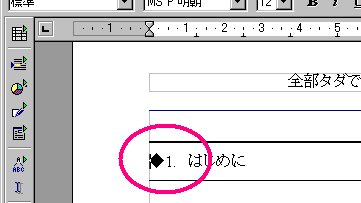
見出しをマークしたい行の先頭にカーソルをもってきます。
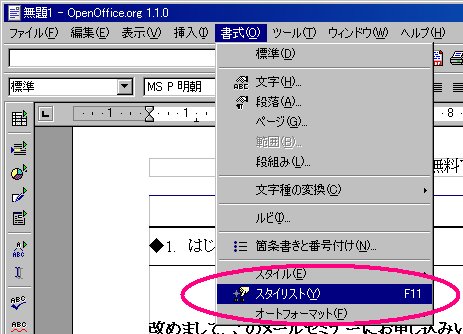
「書式」⇒「スタイリスト」をクリックします。
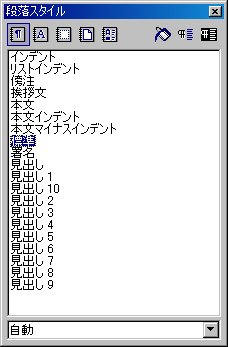
段落スタイルのダイアログボックスが出てきます。
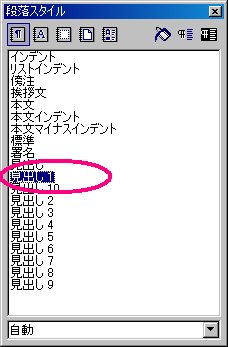
見出し1をダブルクリックします。
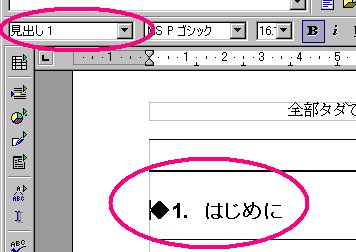
文字が強調され見出し1となりました。
続けて見出しのマーク
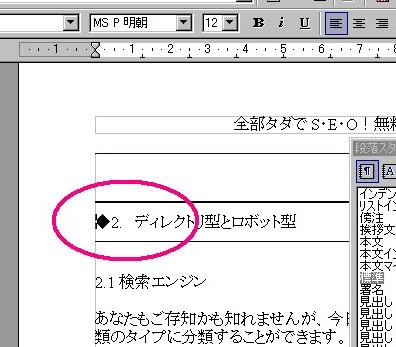
続けて見出しのマークをしましょう。
そのままスクロールをしていき該当箇所にカーソルを移動します。
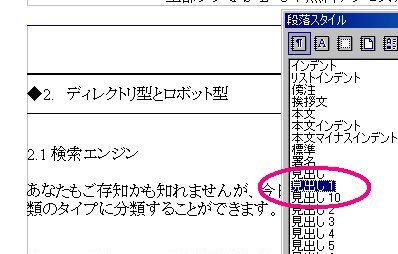
見出し1をダブルクリックします。
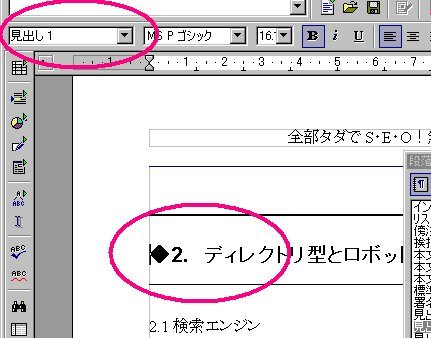
同様に見出し1がつきました。
見出し2のマーク
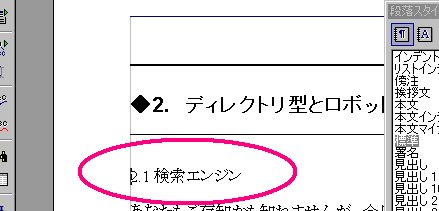
その下の項目に見出し2をマークしてみましょう。
カーソルを先頭に移動します。
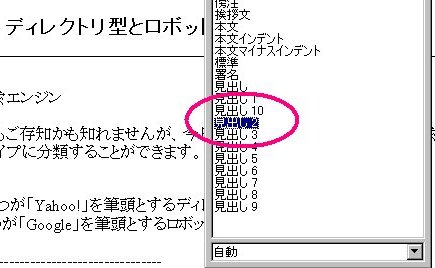
見出し2をダブルクリックします。
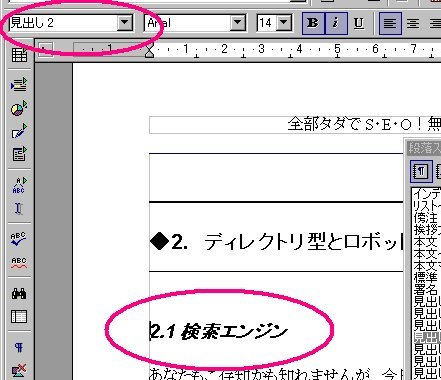
このように見出し2がマークできました。
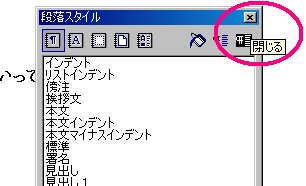
マークがつけ終わりましたら、×マークをクリックして閉じましょう。
目次の作り方
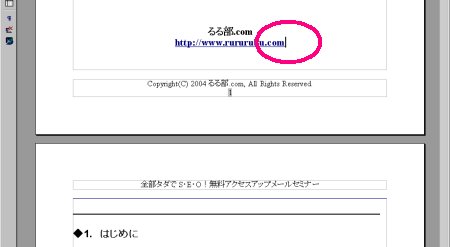
目次のページを作っていなかった場合は表紙の一番下の行の最後にカーソルをもってきて「Ctrl」+「Enter」で改ページしましょう。
目次用のページが表紙の次にできます。
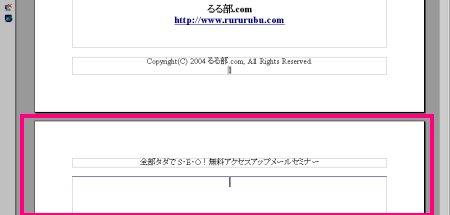
このように表紙の次にページができました。
カーソルはできたページの先頭にあると思います。

カーソルの位置を確認して「挿入」⇒「目次と牽引」⇒「目次と牽引」をクリックします。

目次と牽引のダイアログが出てきます。
特に変えることはないでしょう。「OK」をクリックします。
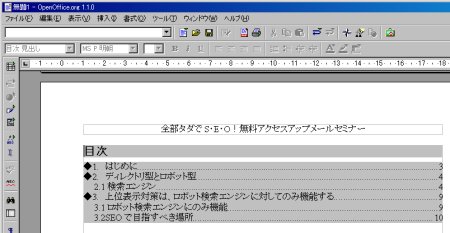
このように目次ができました。
作業を追加してページが増えて場合も以上の手順で目次とページが反映されます。
どんどん書いてページを増やし、あなたのすばらしいebookを書き上げましょう。
また、OpenOfficeにはこれだけにおさまらずすばらしい機能が盛りだくさんです。
ヘルプを活用して使いこなしてみてください。
それでは最後に出来上がったドキュメントをPDFに変換してみましょう。
スポンサードリンク
