OpenOffice.org
「Microsoft Office」互換のフリーのオフィス統合環境の「OpenOffice.org」です。
OpenOffice.orgを使って全部タダでebook(PDFファイル)を作ることを前提に解説をしていきます。
新規の文章ドキュメントと初歩の使い方
インストールが終わりましたら早速、新規ドキュメントの作成をして見ましょう。
新規ドキュメントはスタートボタンからでも時計横に常駐しているアイコンからでもどちらからでもできます
文章ドキュメントの新規作成
以下どちらの方法でも文章ドキュメントの新規作成ができます。
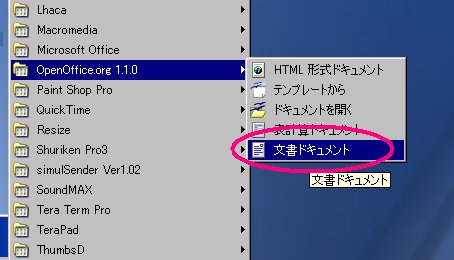
「スタート」⇒「OpenOffice.Org」⇒文章ドキュメントをクリックします。
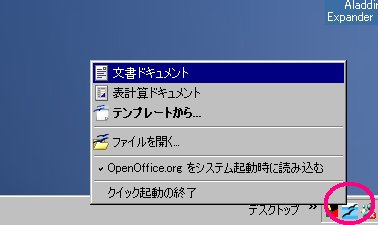
常駐しているアイコンを右クリック⇒文章ドキュメントクリックします。
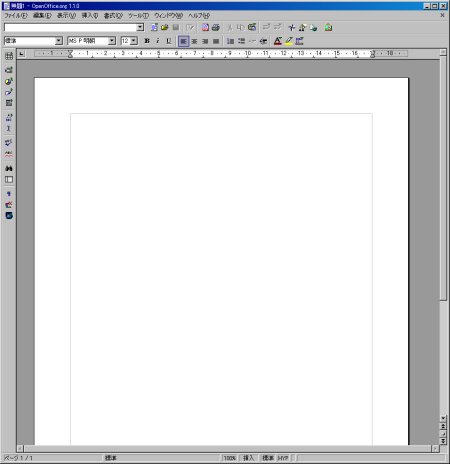
文章ドキュメントの新規作成画面が立ち上がりました。
文章のフォント
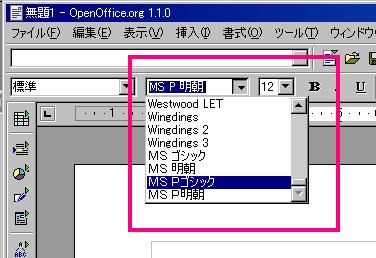
ドロップダウンリストよりフォントを選ぶことができます。
この状態ではどのフォントがどんなフォントかわからないのでフォント名が対応するフォントの書式で表示されるようにして見ましょう。

メニューの「ツール」 →「 オプション」 → 「OpenOffice.org」 → 「表示」 を選択し、フォントリストのプレビュー をチェックボックスオンにすると、フォント名が対応するフォントの書式で表示されます。

このように、フォント名が対応するフォントの書式で表示されます。
フォントのスタイル
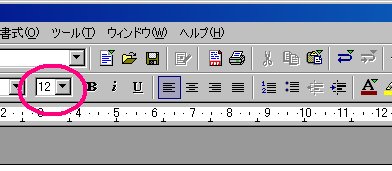
文字の大きさを変更します。
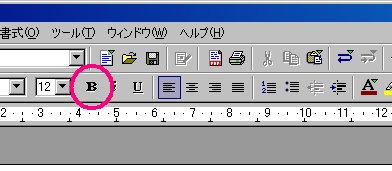
文字を太文字にします。
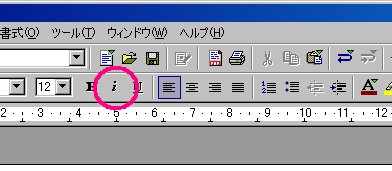
文字を斜体にします。
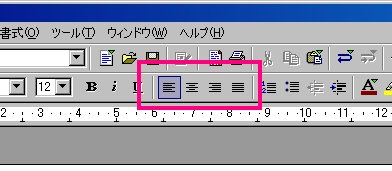
文章の揃え方を選択します。
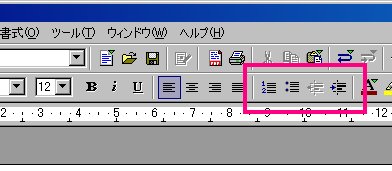
番号付けのオンオフ、箇条書きのオンオフ、インデントを解除、増やす
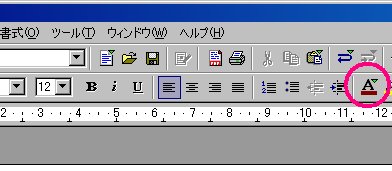
文字に色をつけます。またこのボタンを長めにクリックするとカラーパレットが出てきます
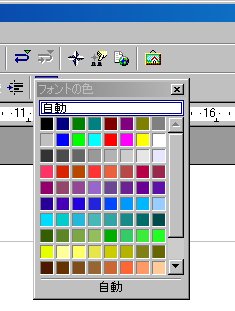
このようにボタンを長めにクリックするとカラーパレットが出きて色を従に変更することができます。
改ページ

改ページをしたいところにカーソルをもっていきます。
そこで「Ctrl」+「Enter」で改ページが挿入できます。
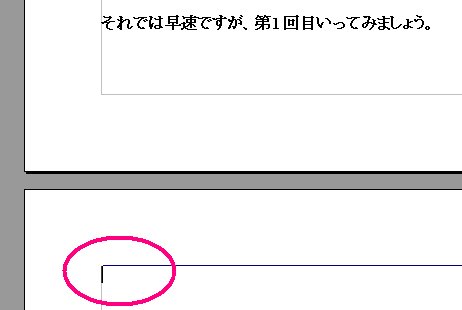
このように次のページが追加されました。
画像の挿入
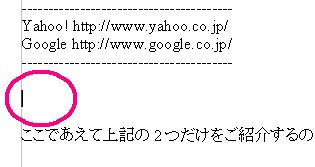
画像を挿入したいところにカーソルを移動します。
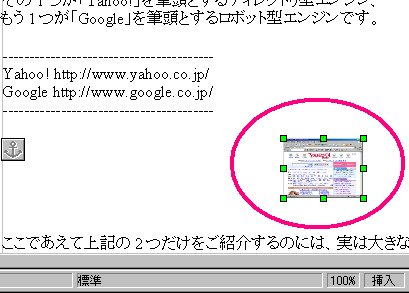
画像が挿入されましたのでドラッグして好きな位置に、また端をつまんで大きくしたり小さくしたりもできます。
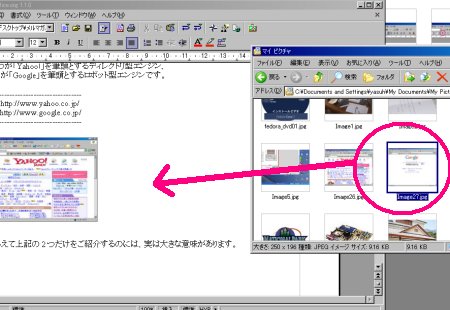
また、画像の入っているフォルダからドラッグアンドドロップでも画像の挿入ができます。
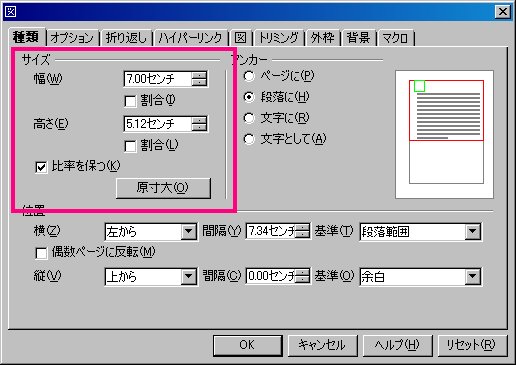
画像をダブルクリックすると画像のプロパティが開きます。サイズを直接入力ができます。
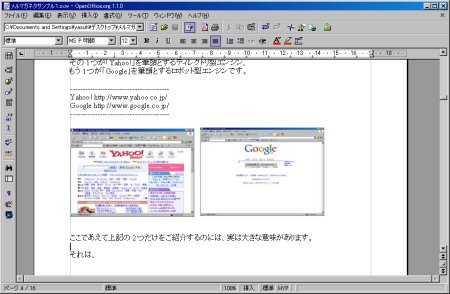
このように文章中に画像が挿入できました。
スポンサードリンク
