Movable Type 3.xをXREAに設定しよう
世界で一番使われているサーバインストール型のブログソフトMovable Type 3.xをXREAに設定しましょう。
バージョンも上がりデフォルトで日本語化されているのでインストールもしやすくなりました。
XREAはMovable Typeをインストールするのに非常に適したサーバです。他のサーバには読み替えていただければ参考になると思います。
mt-cgiを実行、ウェブログの設定完了
さぁ、ここまでくればもう一息です。
ブラウザを立ち上げて「mt.cgi」にアクセスしましょう。
mt.cgiにログインします。
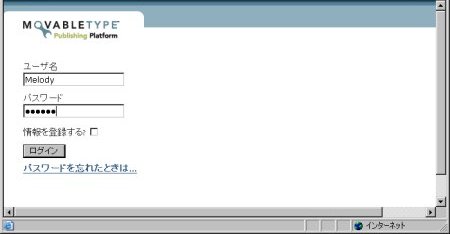
「mt.cgi」にアクセスするとログイン画面が出てきます。
ユーザ名:Melody
パスワード:Nelson
それぞれ半角で入力します。
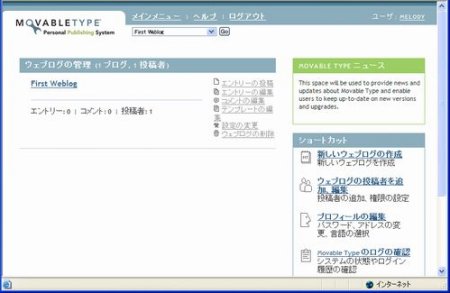
ログインできました。
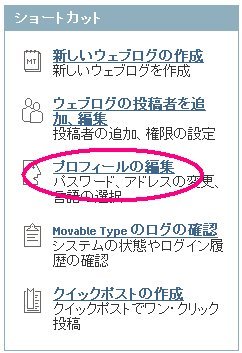
右メニューのプロフィールの編集をクリックします。
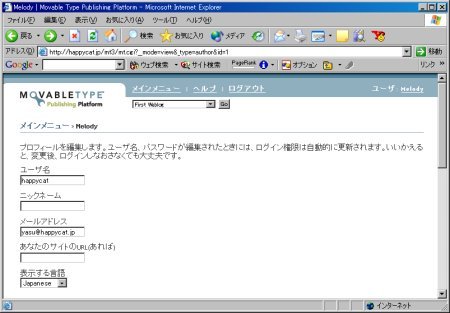
プロフィールの編集画面です。
ユーザ名、メールアドレス、パスワード、パスワード回復キーワードなどを入力して「保存」をクリックしましょう。
ウェブログの設定
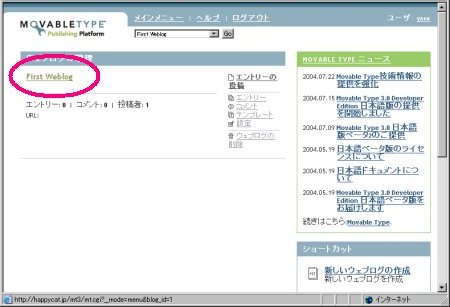
ウェブログの設定をします。
First Weblogをクリックします。
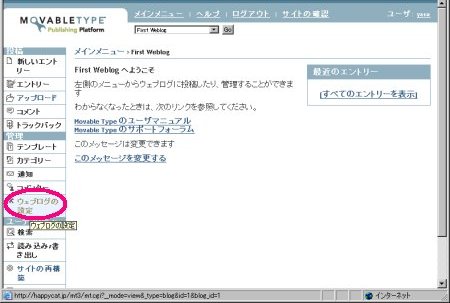
「ウェブログの設定」をクリックします。
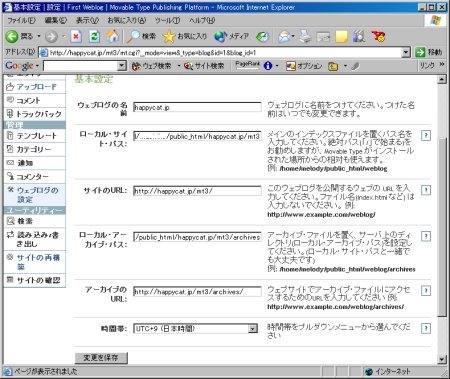
このような画面が出てきます。上から説明します。
- ウェブログの名前
- ヘッダーに表示されるウェブログの名前を入力します。l
- ローカル・サイト・パス
- ウェブログのHTMLを生成する場所をサーバー上のパスで指定します。入力されていますので特に変更の必要はないでしょう
- サイトのURL
- ウェブログのHTMLを生成する場所をURLで指定します。ここで入力したURLがウェブログのトップページになります。私の場合は「http:/happycat.jp/mt3」です。
- ローカル・アーカイブ・パス
- インストール時に作成した「archivesフォルダ」の位置を指定します。アーカイブ用HTMLを生成する場所をサーバー上のパスで指定します。スラッシュから始まる絶対指定がよいでしょう。ローカル・サイト・パスに「/archives」を指定しました。
- アーカイブのURL
- アーカイブ用HTMLを生成する場所をURLで指定します。これも同様にサイトのURLに「/archives」を追加しておけば問題ないでしょう。
- 時間帯
- デフォルトで日本時間が選択されいるので、そのままでOKです。
以上確認、入力後「変更を保存」をクリックします。
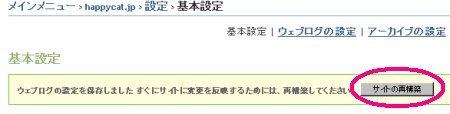
保存後再構築しないと反映されません。
「サイトの再構築」をクリックします。
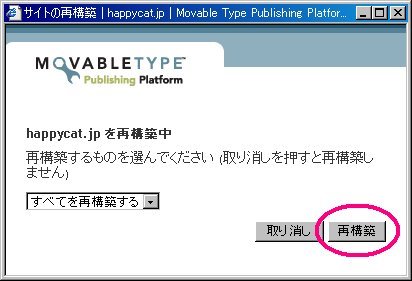
「再構築」をクリックします。
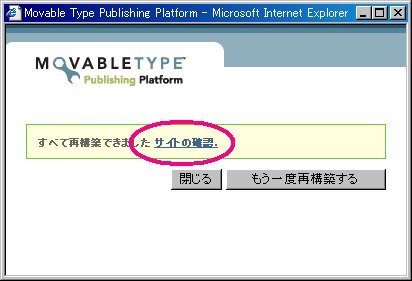
このように表示されれば再構築が完了しています。
サイトの確認をクリックしてみましょう。
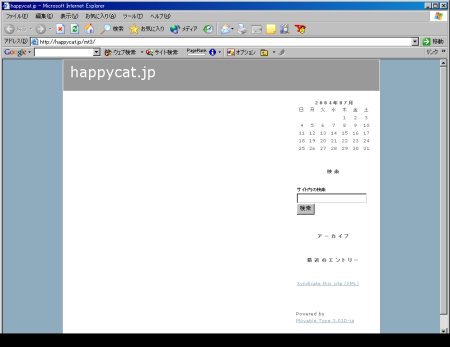
上記画面が表示されればばっちりMovable Typeの導入は完了です。
お疲れ様でした。
スポンサードリンク
