FFFTP
FTPとは、File Transfer Protocolの略です。
そしてFTPクライアントとは、たとえばどこかのFTPサーバからファイルをダウンロードしたいとき、作成したホームページやCGIのプログラムなどのファイルをアップロードするツールのことです。
FFFTPのホストの設定と接続
それではまずホストの設定をしましょう。
はじめに作業するところはプロバイダにホームページなどをアップロードする場合のホストの設定です。
その次に匿名FTPサーバからファイルをダウンロードしてみましょう
1.プロバイダにアップロードする場合の設定

FFFTPを起動して、1番左側の接続⇒ホストの設定をクリック
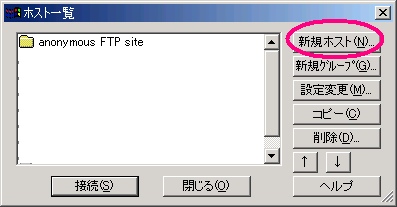
新規ホストクリック
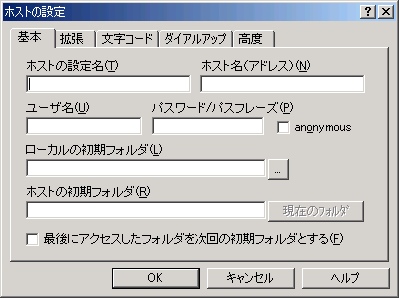
ホストの設定画面が立ち上がりました。
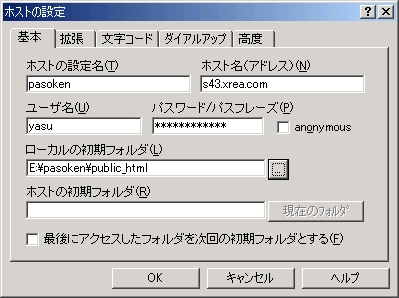
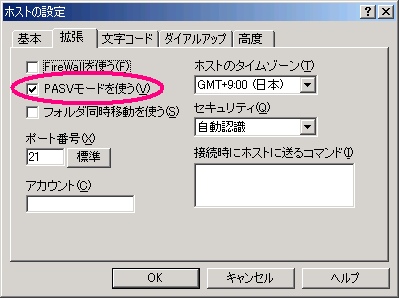
xreaというレンタルサーバの例です。
| ホストの設定名 | あなたのわかりやすい名前を自由に付けましょう |
| ホスト名(アドレス) | FTPサーバ名を入力します。 |
| ユーザ名 | 「アカウント名」「ID」などと書いてあるものを入力します。 |
| パスワード | パスワードを入力します。 |
また私の場合ローカルの初期フォルダにホームページのおいてある自分のパソコンのフォルダを指定しました。
入力が完了したらOKをクリックします。
ホスト名のところで中言うがあります。
最初にあるftp://ftp.プロバイダ.ne.jp/pubのftp://はつけないように!
この場合はftp.プロバイダ.ne.jpだけでOKです。
これでつながらないときは拡張タブのPASVモードを使うにチェックを入れてみてください
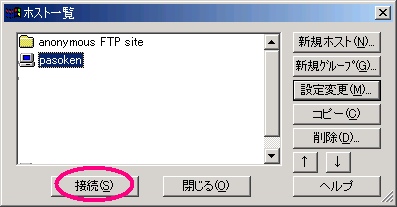
それでは作成できているホストを選択して接続をクリックします。
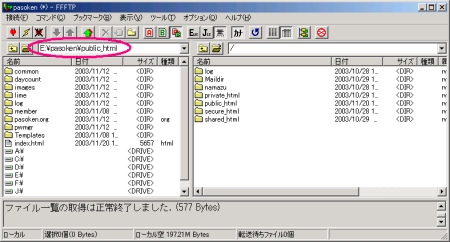
このように接続ができました。
また左側の私のパソコン側は先ほどローカルの初期フォルダで指定した場所が開かれています。
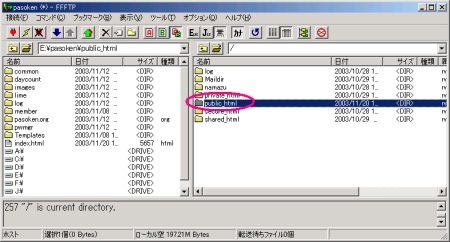
それではドキュメントルート(public_html)にホームページの
トップページ(index.html)をアップロードしてみましょう
フォルダpublic_htmlをダブルクリックしましょう。
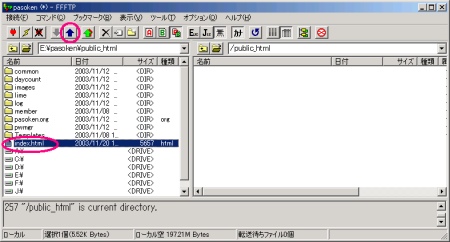
public_htmlに移動できたらアップロードするindex.htmlを選択してアップロードボタンをクリックします。

アップロードできました。これで指定されたURLをブラウザに打ち込むとトップページが表示されます。
作業が終わったら左にある切断ボタンをクリックしましょう。
2.匿名FTPサーバからファイルをダウンロードしてみましょう

新しいホストを作りますのでホストの設定クリック
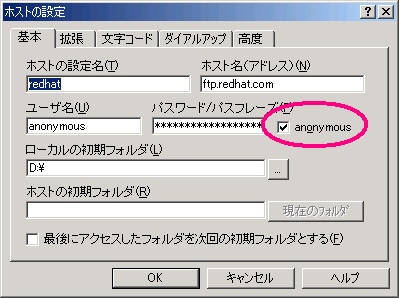
それではRedhatのFTPサーバにログインしてみましょう。
anonymousにチェックを入れると最初の設定で入力したメールアドレスがパスワードとして自動的に入力されます。
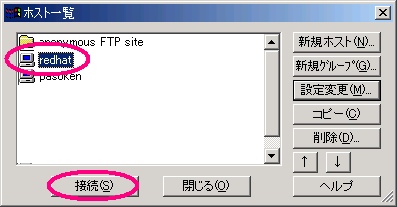
それでは接続してみましょう。
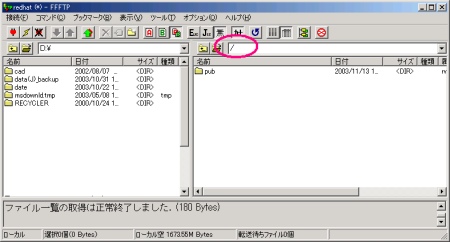
RedhatのFTPサーバにログインできました。
このあとはフォルダpubの下から必要なファイルを選択、ダウンロードしましょう。
スポンサードリンク
